Planning your learning content
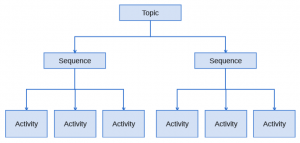
Before you begin making Activities, Sequences and Topics, it is useful to consider a format for how a group of new words or phrases might be presented in ourlingo 1.0.
In ourlingo 1.0, all answers (right or wrong) are pulled from the dictionary and phrase list. Therefore, your planning may look like:
- Choose 4-5 words or phrases for a new Topic
- Check media library for photos/videos
- Find, upload and link any missing media
For example, if you were to create a Topic called Water Animals, you might choose the following four animals.
- Shark
- Turtle
- Pelican
- Platypus
Animals provide great potential for picture and video matching activities, so find some rich content (try pixabay.com), upload your content to the Media library and link it to the dictionary items (see the Media library section for help with this).
Your Topic might include two Sequences, called Water Animals 1.1 and Water Animals 1.2, and you could plan to divide activities between them as per the below diagram:
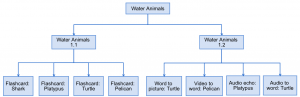
Summary of next steps:
- Start creating Activities! Create lots of different activity types to add your Sequences.
- Create a Sequence: this is where you will bring your new activities together. Experiment by combining different activity types and changing the order to find the most suitable learning progression.
- Navigate to Topics: this is where you will publish your new Activity Sequence.
- Use a Learner device to test and refine your Activity Sequences.
Creating digital Activities
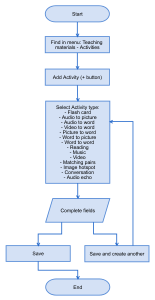
- Decide on a naming convention for your activities so they may be easily found in the system. For example, you might name them simply by the correct answer, either in English or in language. You might also include a number for ease of differentiating between them, eg Pelican 1, Pelican 2, etc.
- All answers in the multiple choice Activities are randomised, and appear in a different order each time the Activity is presented.
- Activities are divided roughly into two types: learning and testing. The following Activities can be thought of as learning types:
- Flashcard
- Reading
- Music
- Video
- Conversation
- Audio echo
- The following Activities can be thought of as testing types:
- Audio to picture
- Audio to word
- Video to word
- Picture to word
- Word to picture
- Word to word
- Matching pairs
- Image hotspot
- The testing Activities are designed to help users learn from their errors. When you get an answer wrong, you hear the wrong answer audio and have the opportunity to learn and remember that word, as well as having further opportunities to select the correct answer.
Creating a Sequence
Create a Sequence to group your Activities together. The below diagram is an instructional example of how to create a Sequence and add Activities:
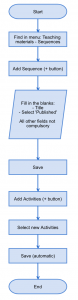
Some notes on Sequences:
- There are a lot of available fields in the Sequence screen. Most of these are for creating teacher resources and can be left blank when creating for Public Topic Library only.
- You may decide to create a learning Sequence followed by a testing Sequence, as shown in the Water Animals example.
- Once you’ve added your activities, select the red back arrow to view them in a list. From here, you can re-order them to create an effective learning flow. Click and hold the dots to the left of the Activity title to drag it to a new position.
- You will need to add your Sequence to a Topic in order to test it in the Learner interface. Testing may lead to you to edit the number or order of Activities in your Sequence.
Creating a Topic
It is essential to create a Topic in order to publish your Activity Sequences to ourlingo 1.0. The below diagram is an instructional example of how to create a Topic:
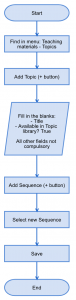
- There are a lot of available fields in the Topic screen. Most of these are for creating teacher resources and can be left blank when creating for the Public Topic Library.
- Don’t forget to publish your Topic by selecting for it to be available in the Public Topic Library. This option can be found in the ‘Topic meta’ section of the page.
- If testing on an iOS device, pull down on the home page to refresh the content. If testing on the web you can refresh the page as normal to see your new Topic in the Public Topic Library.