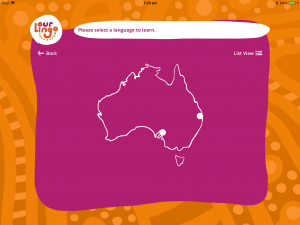To access the settings for your language, find Yugambeh, then Yugambeh settings in the top left hand menu.
You will land on the below screen. Notice the tabbed headings. The first and highlighted is ‘Intro’.
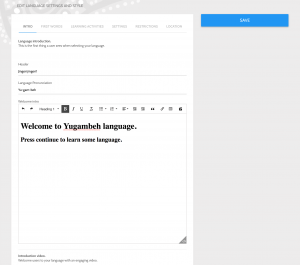
Intro
The Intro tab contains the following blanks to fill in. Refer to the below image to see where this information is published in the Learner interface (iOS, Android and web)
Header: This header text will show as a title on the language introduction screen. See below.
Language pronunciation: Use this field to clarify how your language name should be spoken. This is not displayed in ourlingo 1.0.
Welcome intro: Text entered here will be displayed to new users when they choose and have been approved into your language. Be sure to list your language organisation and contact details so users know the source of the language content.
You might also like to include an audience advice message, such as:
Aboriginal and Torres Strait Islander users are advised that the following content may contain images and voices of people who have died.
Video: You may like to include a short video as part of your language introduction. This will be shown to new users when they choose and have been approved into your language. Click on the edit icon to search for and attach your video.
Note: You will need to first upload your image or video to the Media Library to make it available here. More information about uploading media is included in the Media Library section of this site.
The below image shows how these settings are displayed on an iPhone:
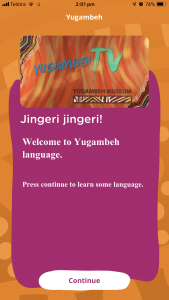
First words
‘First words’ are set in the second tab of the page, next to ‘Intro’. Select a Sequence for your users to learn when they first open ourlingo 1.0. This can be chosen from any of the Sequences available.
Learning activities
ourlingo 1.0 is designed to give users a choice of three or more sequences, once they have completed the opening sequence. Select three sequences and choose a picture from the media library to accompany each one.
Settings
Skill levels
Set the skill levels to be assigned to the topics in your language. The default skill levels are:
- Basic
- Beginner
- Intermediate
- Advanced
- Fluent
Rearrange levels by clicking and dragging the number to increase the assigned difficulty, with 1 being the easiest.
If you remove a skill level assigned to topics or units they will be marked as draft.
Show sequence notes: Would you like teachers to be able to access their Unit notes from within the application interface? If so, switch the toggle to green.
Require approval to access language: Would you like to share your language widely, or keep it within your Community? If you would prefer for new users to be approved, switch the toggle to green.
Support email: This field is for language centres to give users a point of contact, and will be visible to users in ourlingo 1.1.
Restrictions
The default and recommended user setting for uploading media is Author and above.
Location
Select a the state for your language. Then use the map to position the dot on the map interface. This will be displayed in the following application screen: