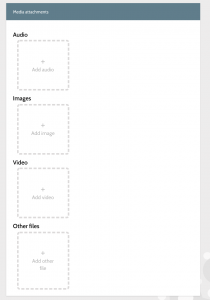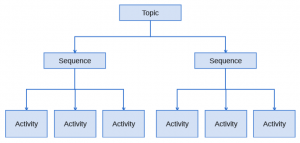
A Topic in the above structure is represented in the teacher interface (below) by the hand icons.
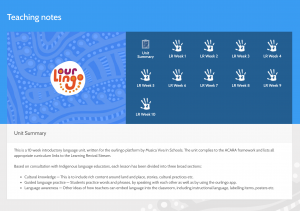
Clicking on one of the hands opens up lesson plan content for that particular Topic that is only available to the teacher. See below:
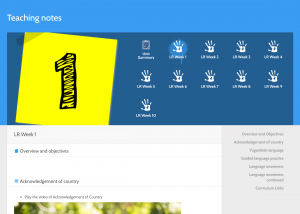
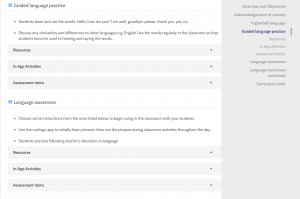
Both Topic and Sequence pages can support a lot of curriculum-related information. See the image and field descriptions below.
Creating a Topic
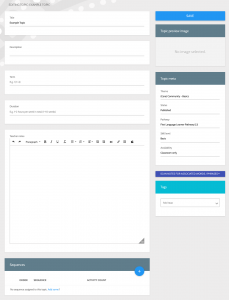
- Title: Compulsory field. Create and save the Topic title to see and edit the other fields
- Description: This text appears on the introductory modal in the learner interface, but does not appear in the teacher interface
- Topic preview image: Select an image from the Media library pop-up. This image will be displayed in the teacher interface as well as the learner interface
- Term: Free text field for administrative purposes
- Duration: Free text field for administrative purposes
- Teacher notes: Text entered here will be presented under the heading ‘Overview and objectives’ in the teacher interface
- Scan for associated words and phrases: This feature is useful for when you are copying and pasting large amounts of text into the Teacher notes field. Press the scan button for the system to scan words from the dictionary and place them individually in the Associated words and phrases field (not displayed above)
- Tags: Available in ourlingo 1.1
- Theme: Choosing a theme helps to categorise Topics in the Public Topic Library, but has no affect on the Teacher interface
- Status: This is automatically set to ‘Published’. Select ‘Unpublished’ to hide your content while you work on it
- Pathway: There are three language pathways to choose from, taken from the Australian Curriculum. Choose the one that best fits your classroom
- Skill level: There a five options to choose from. These are set up in language settings
- Availability: The default setting is ‘Classroom only’. This means a learner will only see your Topic if they have signed up to your classroom by entering your classroom code
- Associated words and phrases (not displayed above): This field pulls from the dictionary and phrases and is useful if you want to provide teachers with a list of words and phrases used in your lesson. This information is not displayed to learners.
Creating a Sequence
As well as functioning as a tool for grouping digital Activities, a Sequence is the part of a lesson plan that holds curriculum links, assessment and related resource materials.
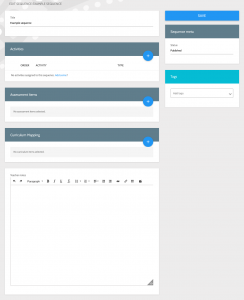
- Title: Compulsory field. Create and save the Sequence title to see and edit the other fields
- Activities: Add a series of In-App-Activities for your learners (see the previous page on creating Activity Sequences)
- Status: Default status is Published. Select Unpublished if you want to hide your Sequence from a currently published Topic
- Assessment items: Choose from Content descriptors in the Australian Curriculum. Custom assessment points to be available in ourlingo 1.1
- Tags: Available in ourlingo 1.1
- Curriculum mapping: Search and choose appropriate codes from the Australian Curriculum
- Teacher notes: Enter your lesson instructions here
- Media attachments (see below image): Attach resources for your lesson. As well as audio, images or video you can also attach PDF, Doc or Powerpoint file types. These attachments will all be available in a list for teachers to download, while some may also be available to preview from within the page.